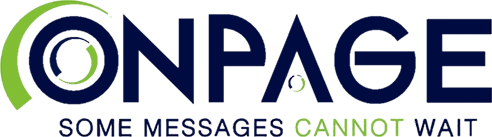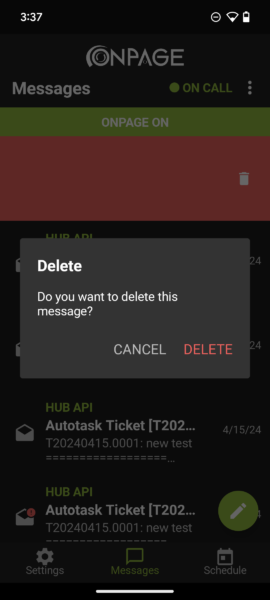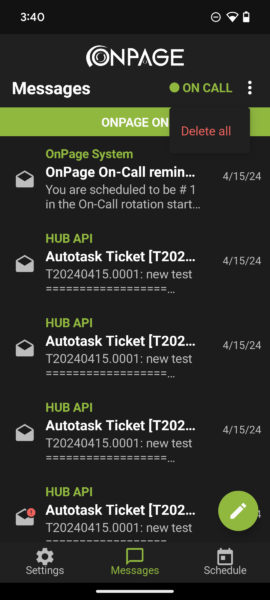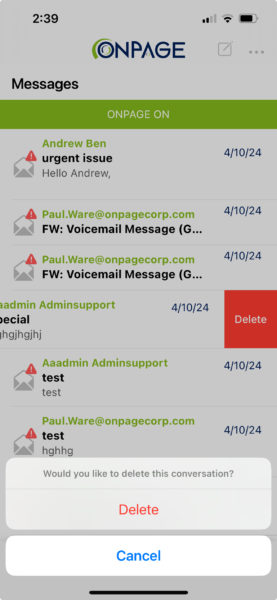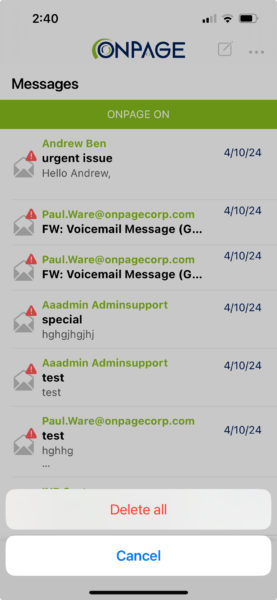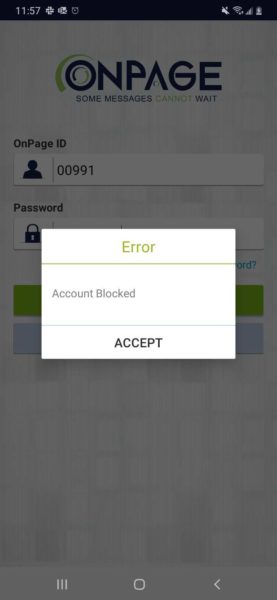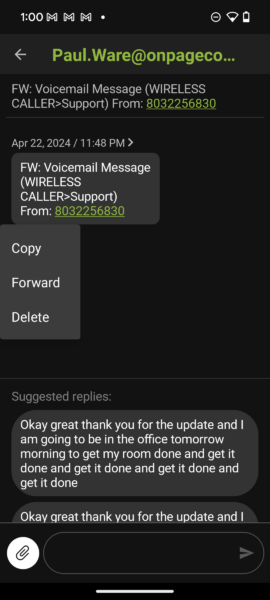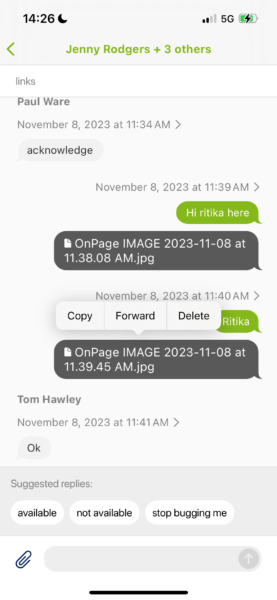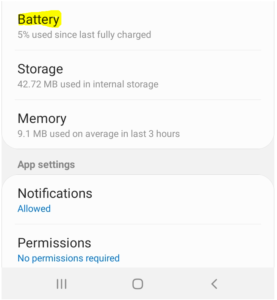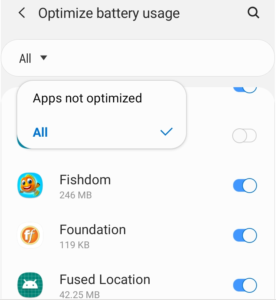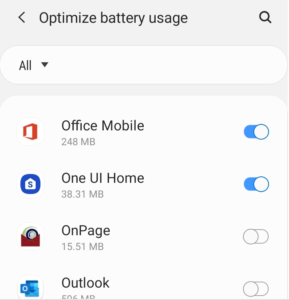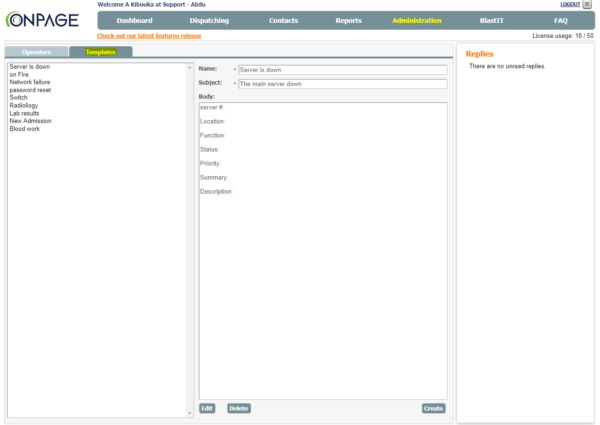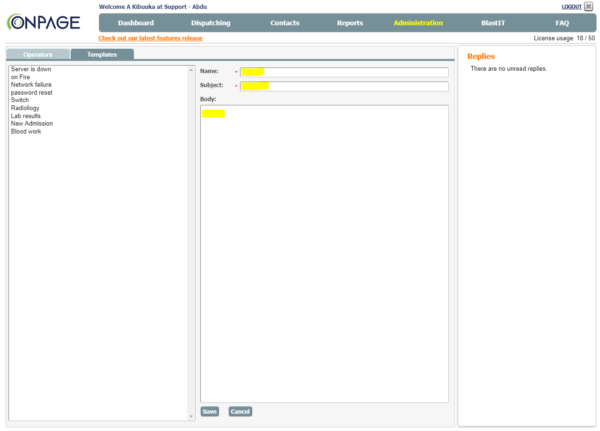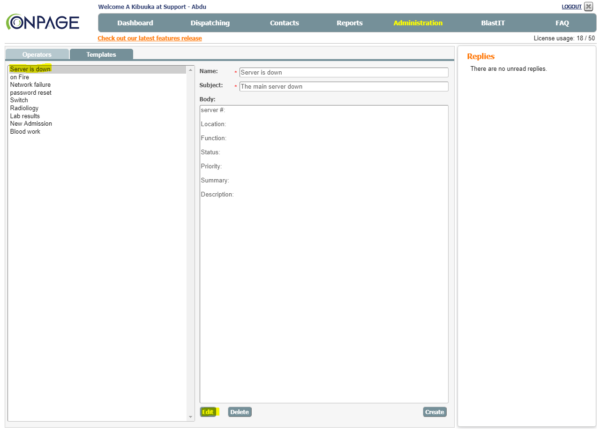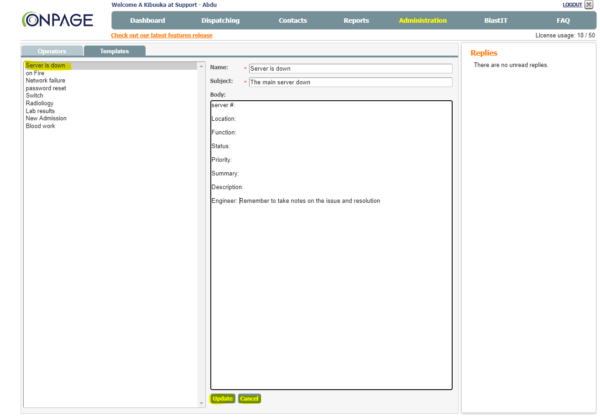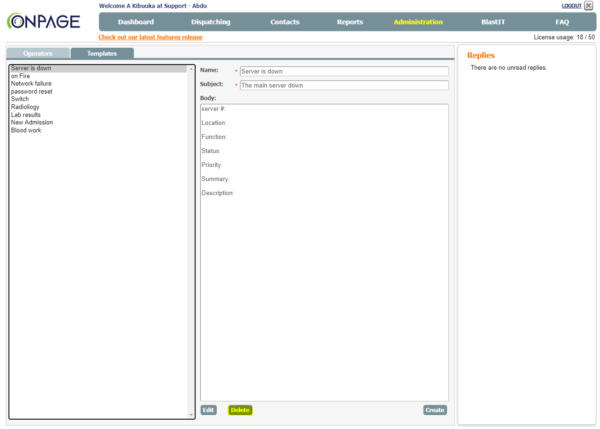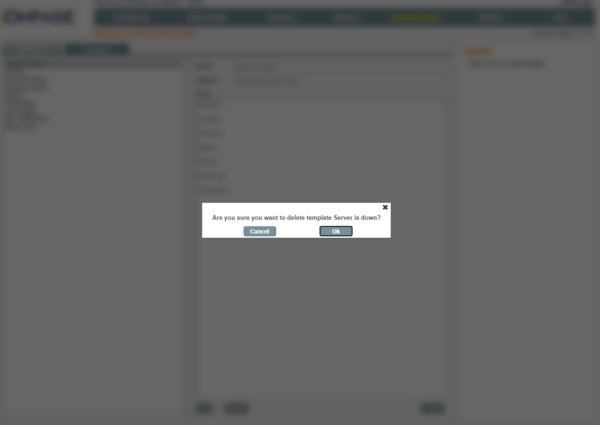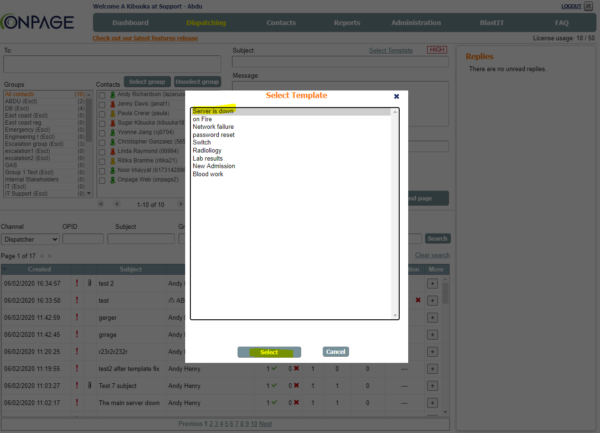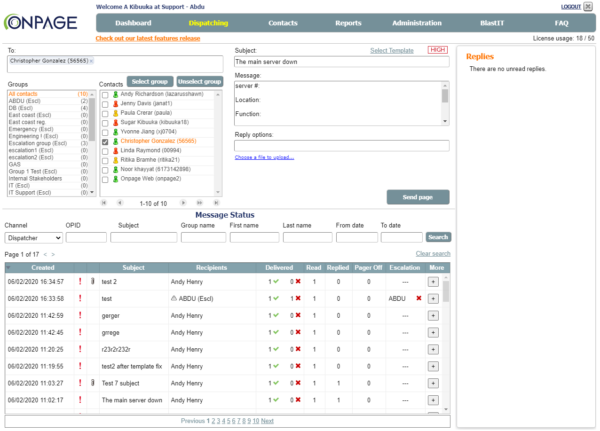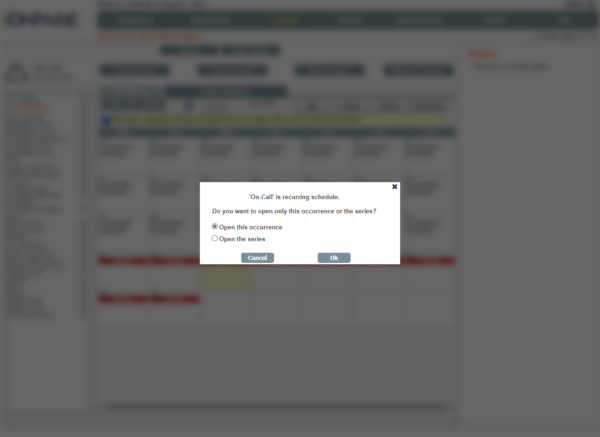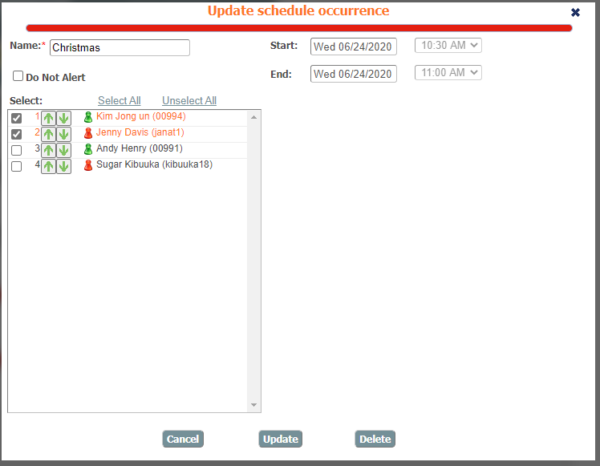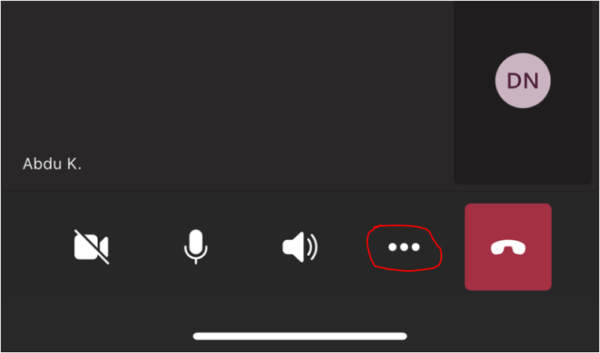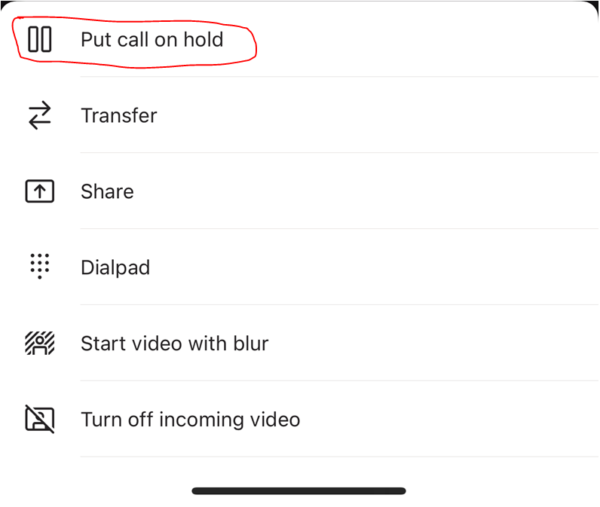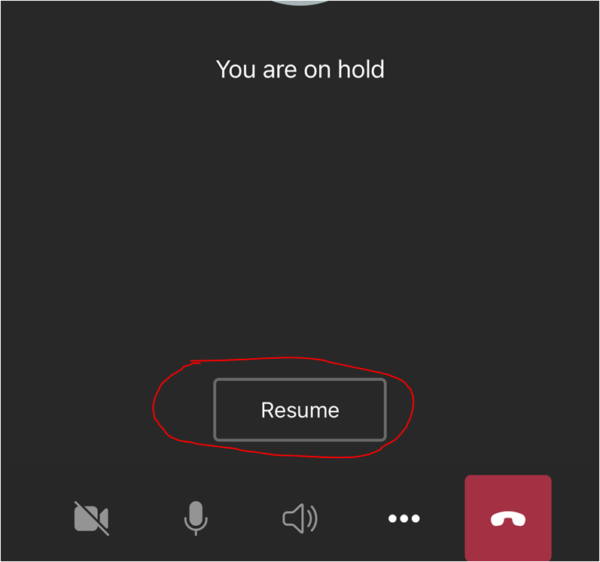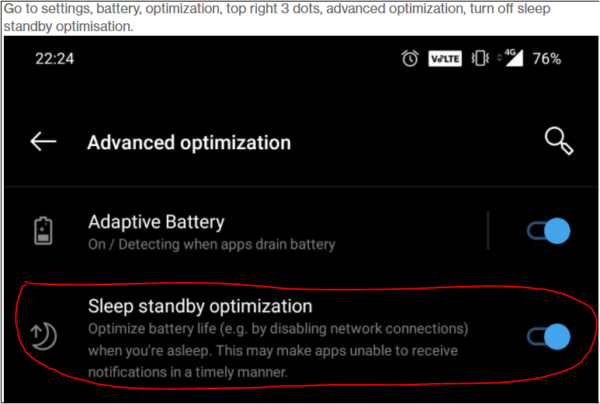Support
Tech Support
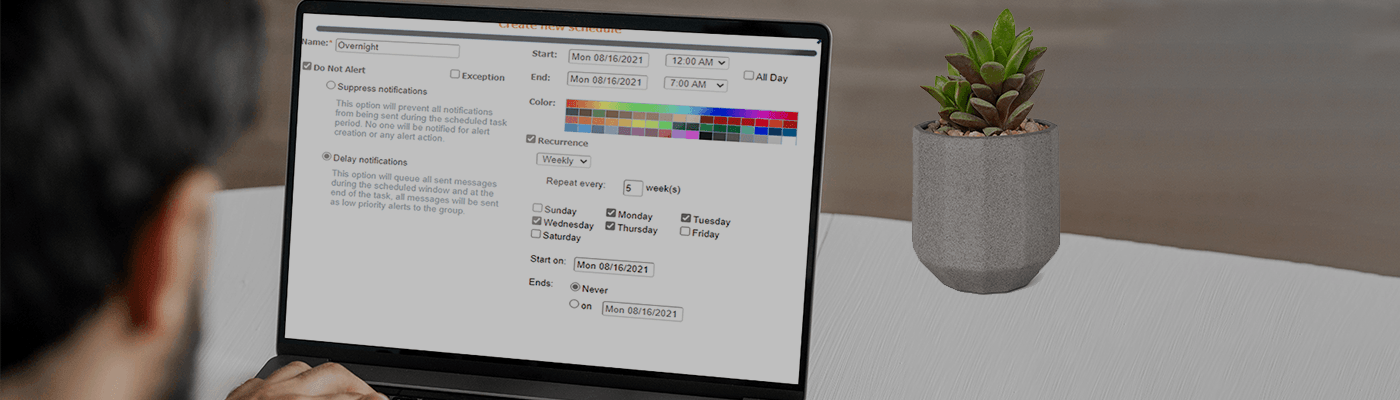
Review the frequently asked questions (FAQ) page.
The Ultimate OnPage Experience
With OnPage, you stand to gain:
- Round-the-clock US-based customer support
- Live chat for instant resolution of your team’s inquiries
- Complimentary white-glove implementation
- Quarterly refresher session to keep you updated
- Employee onboarding included
- Unmatched SLA (response within minutes during business hours!)
- Consistently fair pricing, unaffected by inflation for over 5 years.
- Continuously incorporate your evolving workflow needs into our product pipeline.