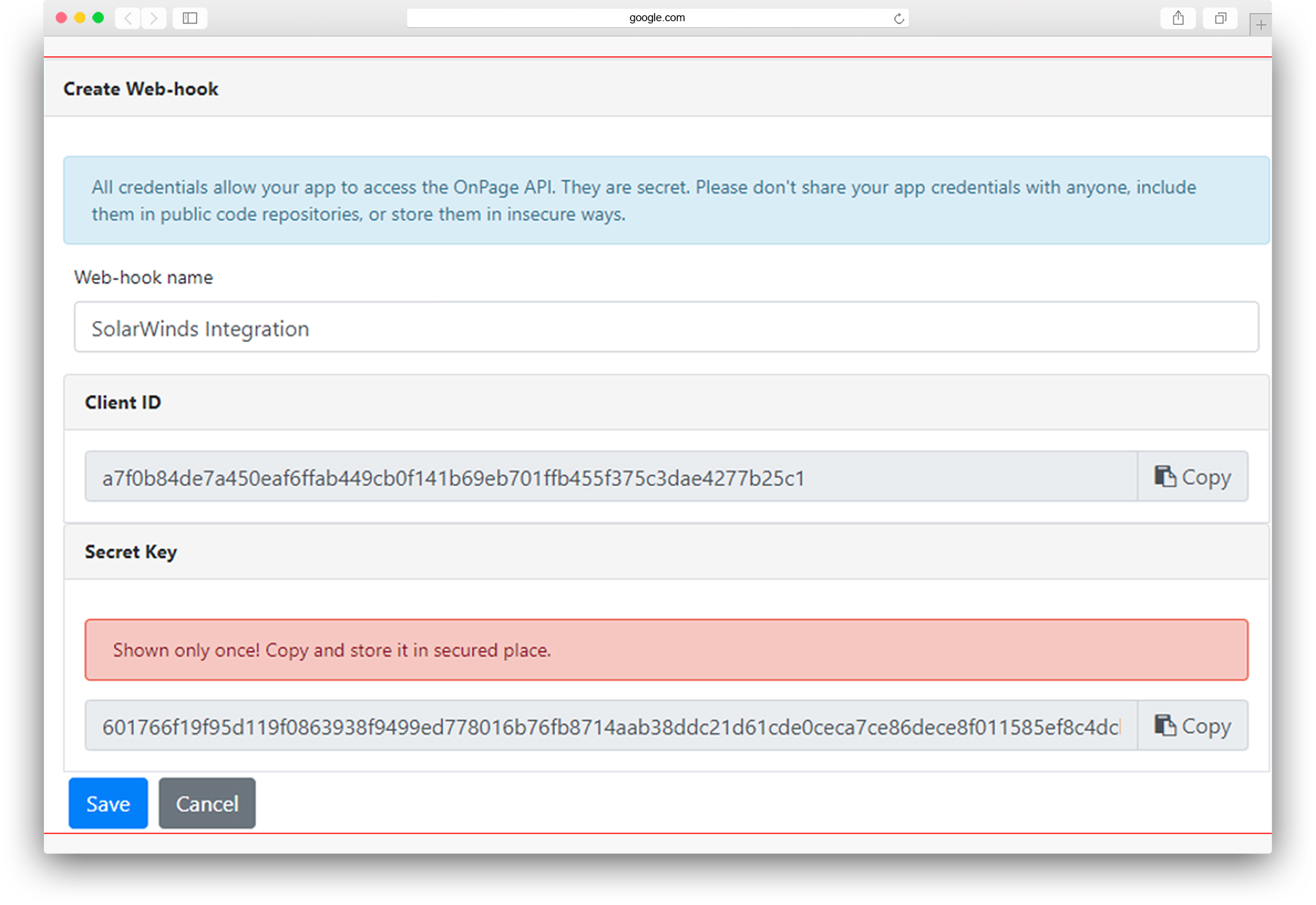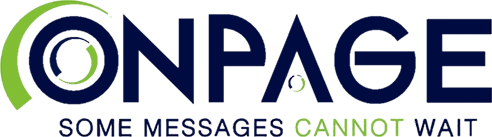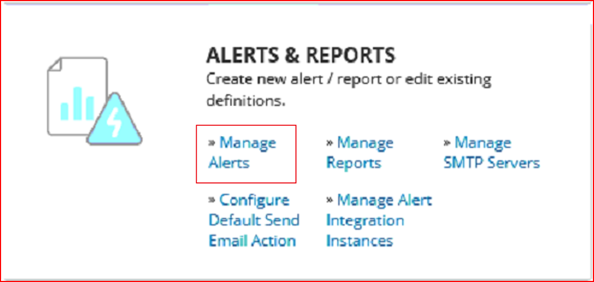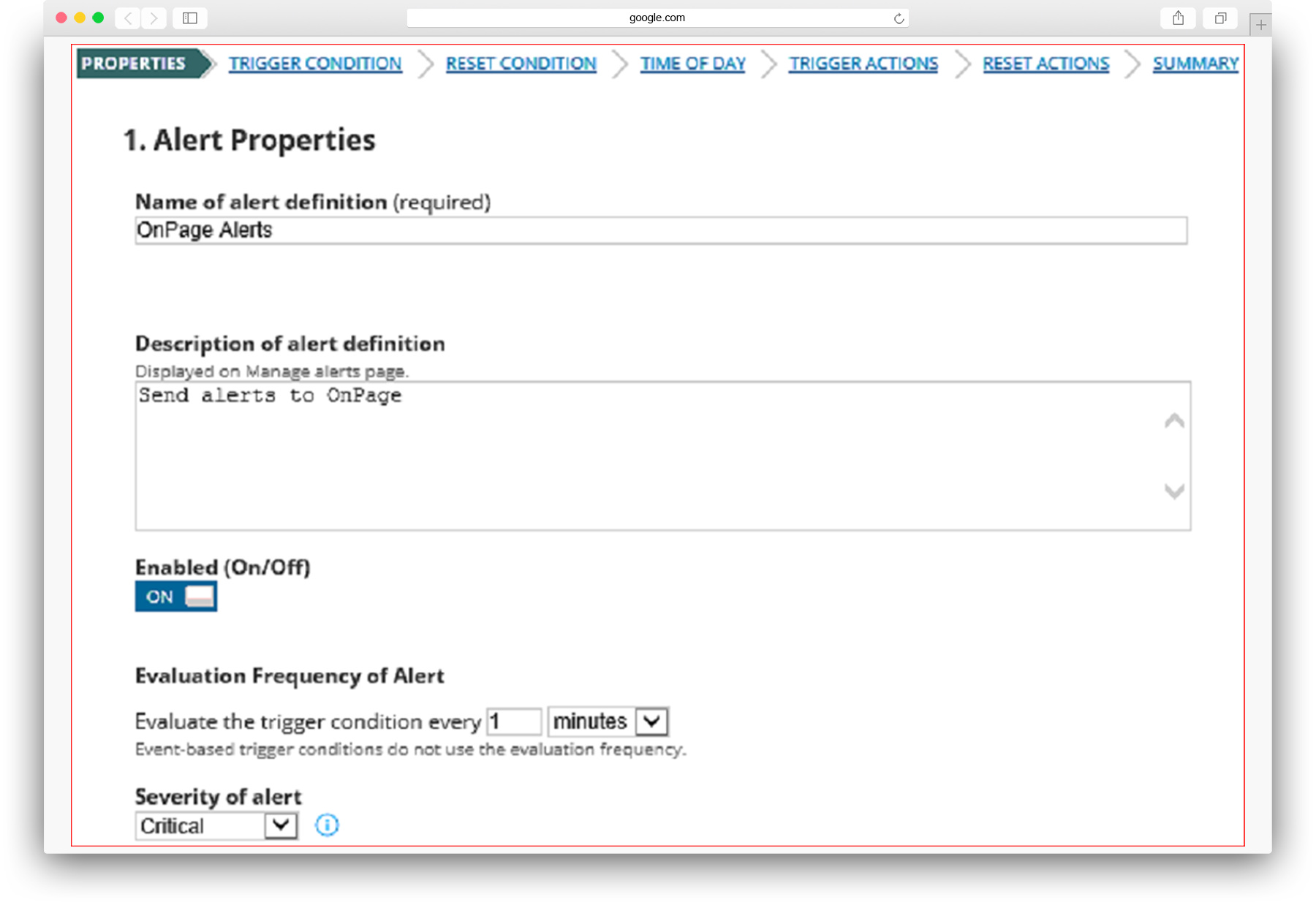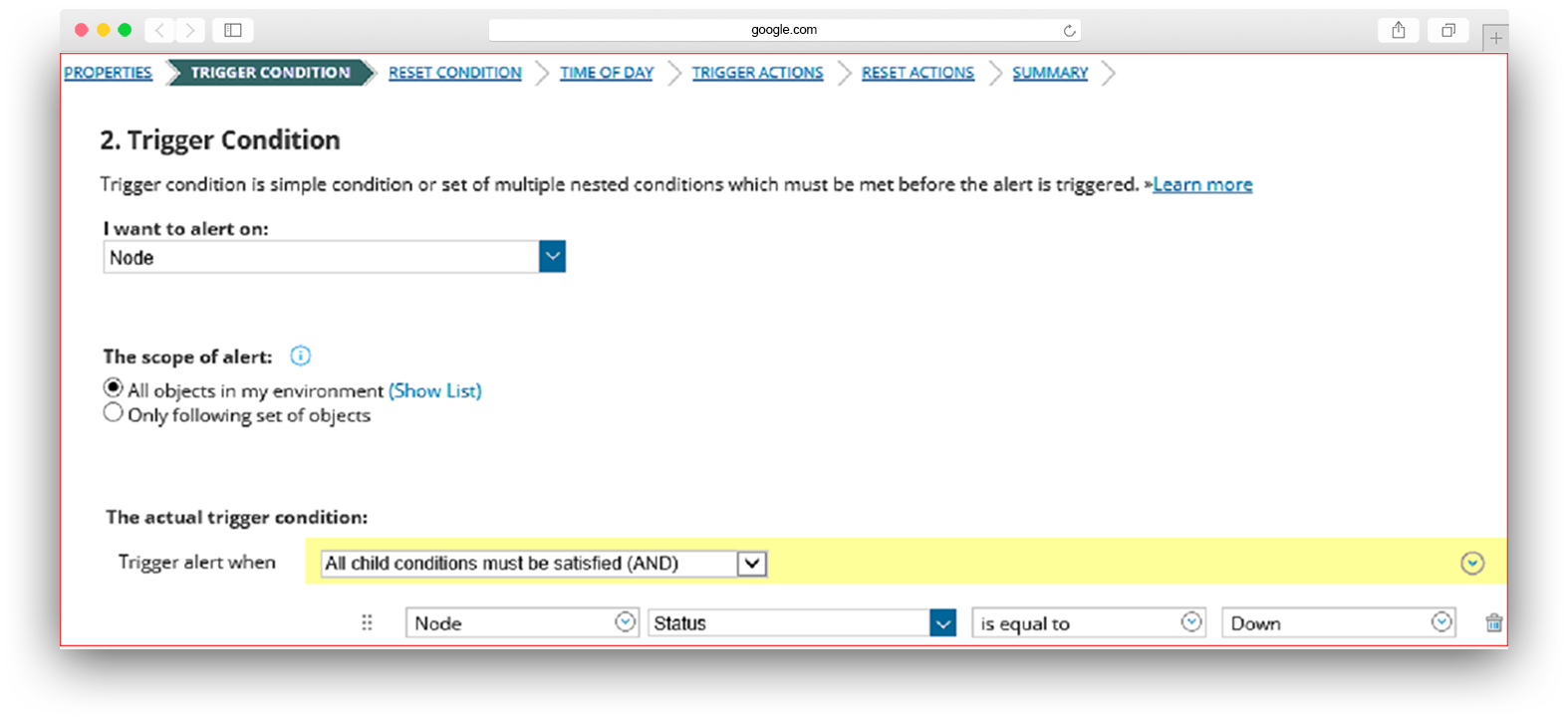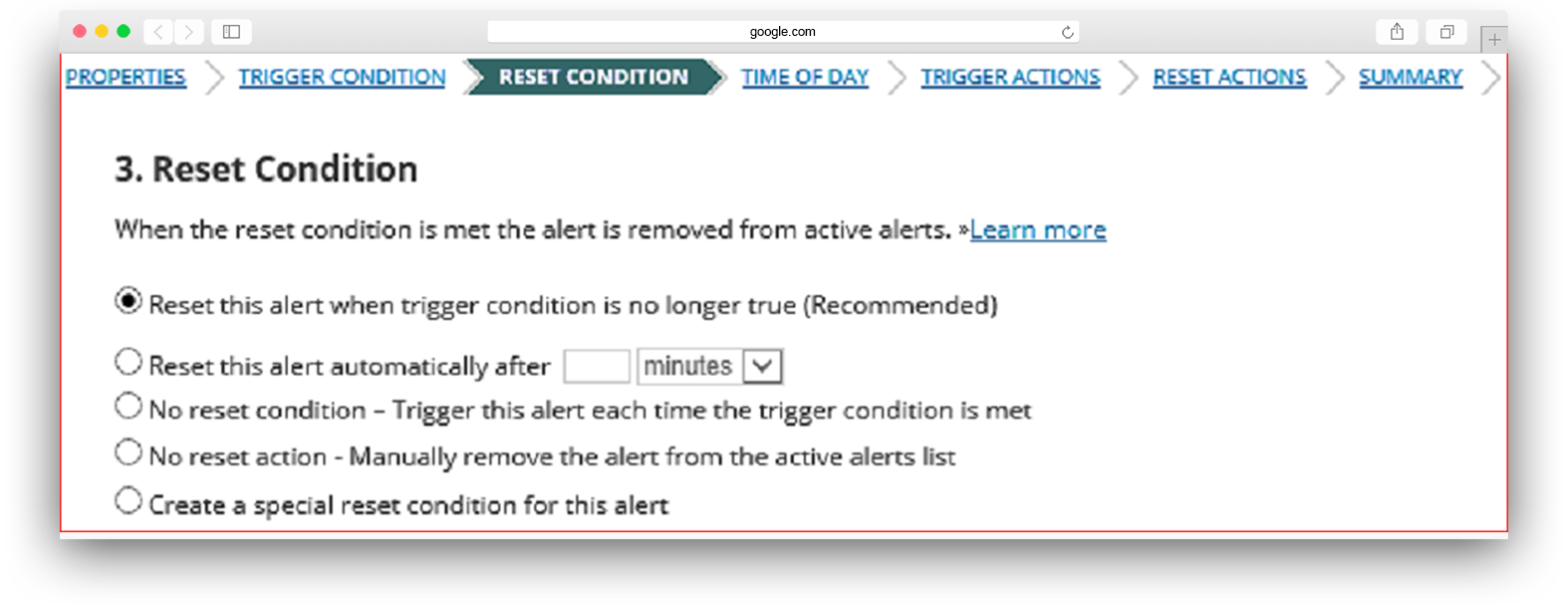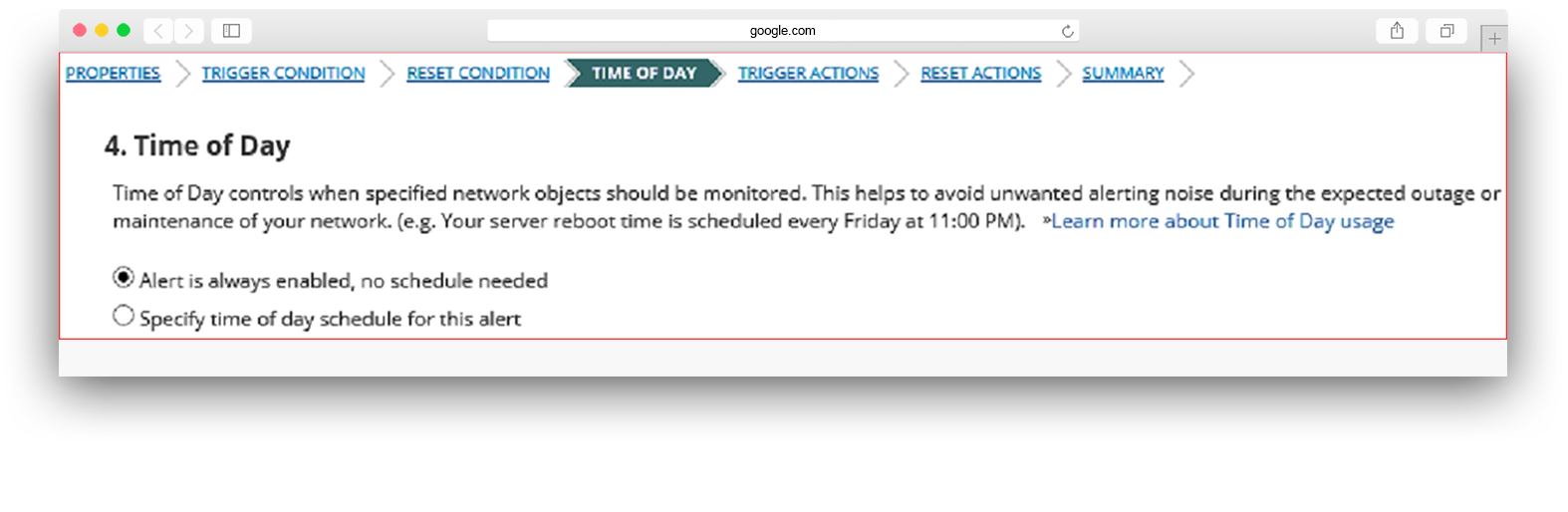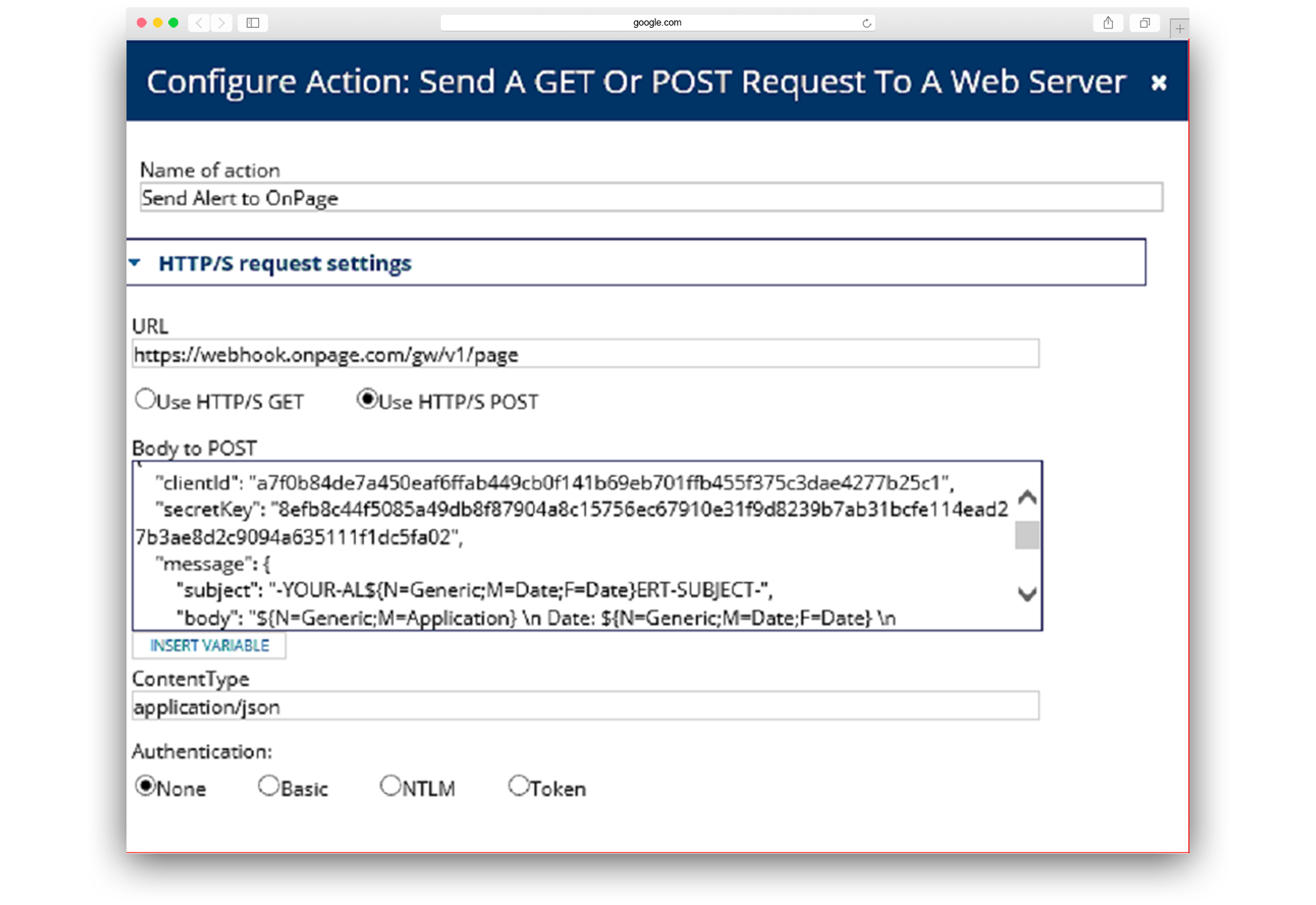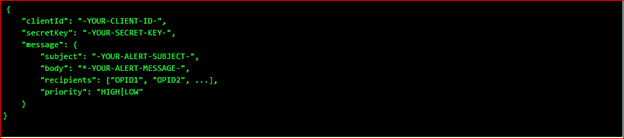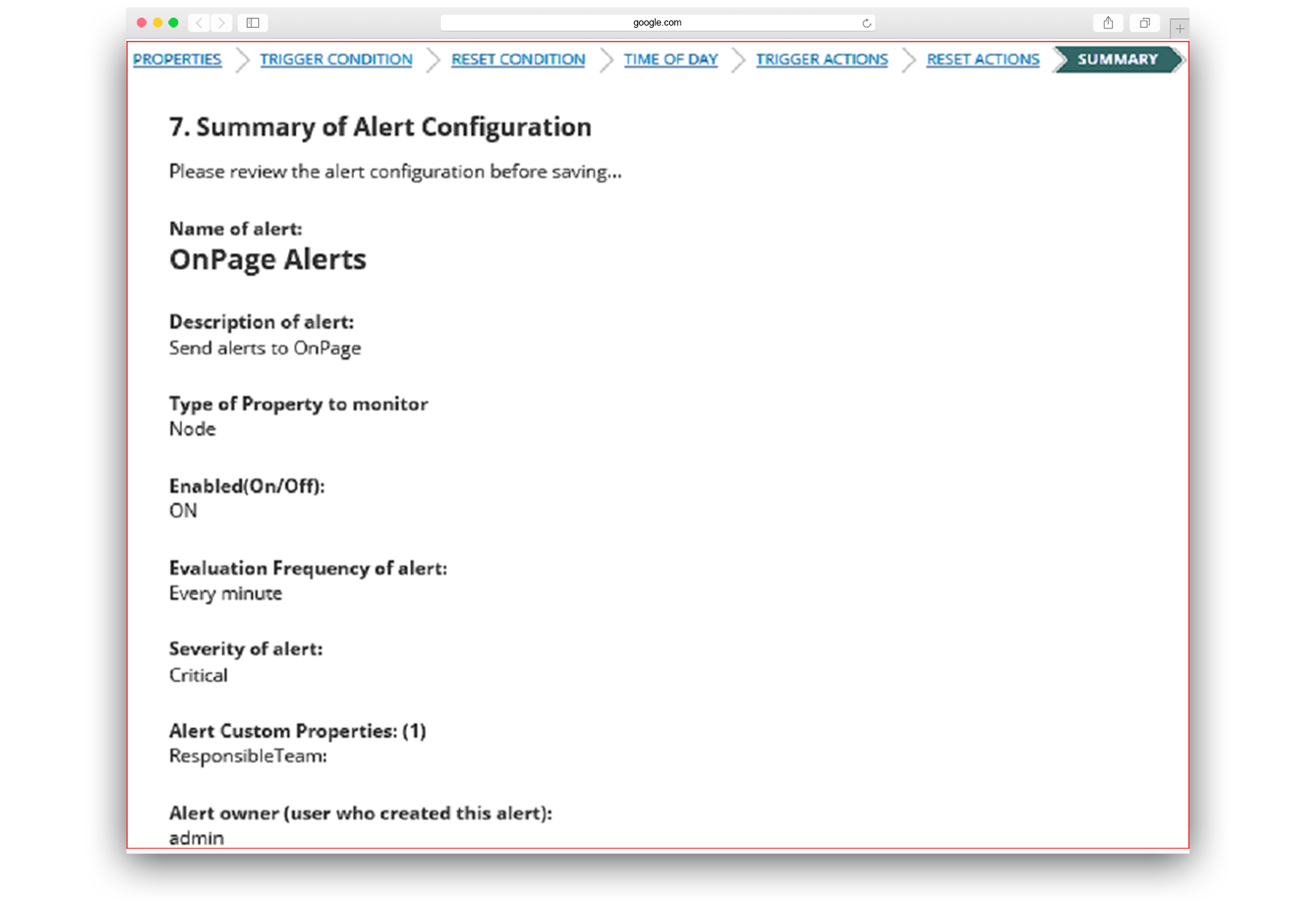The OnPage-SolarWinds integration requires an enterprise administrator’s permission for account authentication. If you do not have this permission, please contact your account owner or admin to configure the integration.
In OnPage:
- Log in to the OnPage Management Console
- Click on the Integrations tab
- Click on either ALL or Information Technology
- Scroll down and find OnPage Webhooks
- Click on Settings
- Under Incoming Webhooks, click on Create
- Give a Webhook name (i.e., SolarWinds integration)
- Copy the Secret Key and Client ID and store it in a secure place. The Secret Key is only shown once.
- Click Save